| Статьи → 15 советов для пользователя компьютера |
15 советов для пользователя компьютера
1. Восстановление удаленных файлов. При удалении файлов с вашего компьютера или с карты памяти, вы не стираете его полностью с жесткого диска. Вместо этого, вы просто удаляете индексную информацию, которая говорит компьютеру, где расположен файл, после чего ПК может воспринимать ту часть вашего диска, которая содержит этот файл, как пустое пространство. И в будущем может записать туда что-то еще. Если вы случайно удалили что-то, что для вас важно, и желаете вернуть, утилиты по восстановлению, такие как Recuva , могут помочь вам снова найти эти файлы и попытаться восстановить их. В случае если вы перезаписали эту область чем-то новым, полное восстановление может быть невозможным.
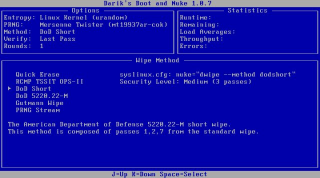 2. Обнуляйте жесткие диски перед тем, как избавиться от них.
Из-за того что ваш компьютер не будет сразу же стирать файлы, которые вы удалили, вы не можете просто переформатировать жесткий диск перед
утилизацией или продажей старого компьютера. Кто-то может использовать утилиты по восстановлению и восстановить ваши важные данные. Для обнуления используйте
Darik's Boot and Nuke.
2. Обнуляйте жесткие диски перед тем, как избавиться от них.
Из-за того что ваш компьютер не будет сразу же стирать файлы, которые вы удалили, вы не можете просто переформатировать жесткий диск перед
утилизацией или продажей старого компьютера. Кто-то может использовать утилиты по восстановлению и восстановить ваши важные данные. Для обнуления используйте
Darik's Boot and Nuke.
3. Запись точного сообщения об ошибке. В случае сбоя компьютера, он попытается объяснить вам, что послужило причиной этого. Он может выдать строку из букв и цифр, которую вы не поймете. Все равно запишите это сообщение полностью (или сделайте снимок экрана, если это возможно), чтобы в дальнейшем вы могли ввести его в Google или предоставить его своей технической поддержке. Если ваш компьютер не отобразил сообщение об ошибке, перейдите в его в свой технической поддержке. Если ваш компьютер не отобразил сообщение об ошибке, перейдите в Центр поддержки (в Панели управления) и посмотрите в разделе "Просмотр архива сообщений".
4. Используйте слеш и обратный слеш в соответствующих ситуациях. Давайте разберемся: / - слеш, \ - обратный слеш. Обратные слеши традиционно используются в Windows для путей файлов и каталогов (C:\Program Files\WinRAR), в то время как слеши используются в интернет-адресах (http://www.youtube.com/info).
5. Не кликайте дважды. Двойной щелчок используется для файлов, каталогов в Windows. Немного другой механизм, когда вы открываете ссылки в Веб-браузере или нажимаете кнопки в диалоговых окнах. В случае если вы рефлекторно сделаете двойной клик, вы можете случайно отправить форму дважды или сделать что-то непредсказуемое.
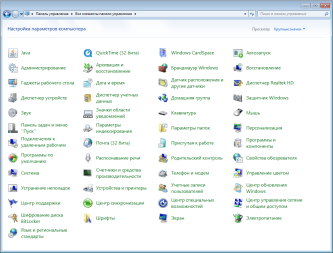 6. Отображайте Панель управления в виде значков.
Вид Панели управления в виде Категорий может быть полезным, если вас смущает множество различных вариантов, но в тоже время это также делает поиск
сложнее (особенно, если вы следуете подробным инструкциям по имени, которые относятся к Панели управления). Нажмите Классический вид слева (в Vista) или выберите Крупные значки из Просмотр в
выпадающем меню в правом верхнем углу (в Windows 7), и вы будете иметь доступ ко всему в Панели управления.
6. Отображайте Панель управления в виде значков.
Вид Панели управления в виде Категорий может быть полезным, если вас смущает множество различных вариантов, но в тоже время это также делает поиск
сложнее (особенно, если вы следуете подробным инструкциям по имени, которые относятся к Панели управления). Нажмите Классический вид слева (в Vista) или выберите Крупные значки из Просмотр в
выпадающем меню в правом верхнем углу (в Windows 7), и вы будете иметь доступ ко всему в Панели управления.
7. Берегитесь вирусов, живущих в документы Office. Опытные пользователи Microsoft Office могут воспользоваться встроенным Visual Basic и автоматизировать сложные задачи с помощью макросов. Однако вредоносные программисты могут использовать те же инструменты для разработки вирусов, которые способны помешать вашей работе и работе ваших коллег. По умолчанию, Office настроен так, чтобы отключить все макросы и уведомляет вас, когда документ, который вы читаете содержит их (для переключения этого параметра, в Word, выберите пункт Параметры Word, Центр управления безопасностью, Параметры центра управления безопасностью, Настройки макросов).
8. Снимайте флажки при установке. Многие установщики бесплатных программ настроены так, что вместе с установкой основного приложения могут установить дополнительную панель поиска или сменить ваш поисковик по умолчанию. Эти дополнительные утилиты приносят прибыль разработчика основной программы, но они не обязательно будут полезны вам. Не устанавливайте приложение по умолчанию. Всегда выбирайте установку вручную. Внимательно смотрите на то, что вы собираетесь установить, прежде чем нажать кнопку Установить.
9. Удаляйте старые приложения. Если вы регулярно скачиваете и устанавливает новые приложения из интернета, у вас также должна появиться привычка время от времени очищать вашу коллекцию. Для этого откройте Программы и компоненты в Панели управления, и удалите из списка приложения, которые больше не нужны. Некоторые программы не удаляются полностью, для этого перейдите в папку C:\Program Files\ и вручную удалите их. Чем меньше программ у вас на компьютере, тем меньше причин для того, чтобы что-то пошло не так.
 10. Будьте скептичны к приложениям по очистке.
Программы, которые дают расплывчатые заявления о повышении производительности ПК и очистки обычно приносят больше вреда, чем пользы.
Чтобы очистить вашу систему, просто запустите
"Очистка диска" (чтобы достичь его, выберите меню Пуск, Все программы, Стандартные, Служебные программы);
она включена в каждую установку Windows и не принесет вреда вашему компьютеру.
10. Будьте скептичны к приложениям по очистке.
Программы, которые дают расплывчатые заявления о повышении производительности ПК и очистки обычно приносят больше вреда, чем пользы.
Чтобы очистить вашу систему, просто запустите
"Очистка диска" (чтобы достичь его, выберите меню Пуск, Все программы, Стандартные, Служебные программы);
она включена в каждую установку Windows и не принесет вреда вашему компьютеру.
11. Не давайте пролитой жидкости погубить ваш ноутбук. Если вы сохраните спокойствие в случае проливания жидкости на ваш ноутбук, возможно, вы сможете избежать потери ваших данных и порчи материнской платы. Вместо того чтобы паниковать, быстро, но методично вытащите кабель питания и изымите аккумулятор. Не ждите, пока Windows завершит работу. Далее вытащите все подключенные к компьютеру устройства (сетевые кабели, USB устройства), а также любые легко съемные компоненты, такие как оптический привод, платы расширения. Наклоните ноутбук так, чтобы попытаться слить жидкость в том же направлении, в котором она попала в него. Но будьте осторожны – не позвольте жидкости просочиться еще глубже. Если увидите жидкость на поверхности ноутбука вытрите ее полотенцем. Так же можно использовать фен, чтобы просушить от жидкости вблизи щелей. Далее следует отнести ноутбук в сервис.
12. Понижайте UAC. Всякий раз, когда вы устанавливаете приложения или изменяете настройки, система затемняет экран и отображает диалоговое окно с требованием подтвердить операцию. Этот механизм может быть полезен для ловли скрытых приложений, которые пытаются установить или изменить что-то без вашего ведома. В остальных же случаях он может быть неприятным и назойливым. Если вы используете Vista, используйте TweakUAC ,не выключая его, чтобы сделать его менее раздражающим. Если вы используете Windows 7, настройки по умолчанию не так уж плохи, но можно порекомендовать вам зайти в Панель управления, Система и безопасность, Изменение параметров контроля учетных записей и выставить ползунок на третью позицию, так UAC будет по-прежнему предупреждать вас, но при этом не затемнять экран.
13. Не работайте в учетной записи администратора. Многие пользователи ПК привыкли делать свою повседневную работу, находясь в учетной записи администратора компьютера - особенно в Windows XP. Это избавляет от необходимости выходить из системы, когда вы хотите установить приложения или внести изменения, но вместе с тем делает вас гораздо более уязвимыми перед вирусами, вредоносными программами или же ошибочными действиями самого пользователя.
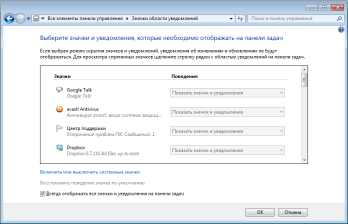 14. Очищайте ваш системный трей (Область уведомлений).
Программы часто поселяются в системном трее (строка иконок в правой части панели задач), и остаются открытыми без вашего ведома.
Уделяйте изредка время на его очистку. Откройте Значки в области уведомлений в Панели управления и установите флажок внизу Всегда отображать все значки и уведомления на панели задач,
чтобы увидеть все значки в системном лотке, а затем щелкните правой кнопкой мыши на тех, которые вам не нужны и выберите "Закрыть". Ваша оперативная память будет вам благодарна.
14. Очищайте ваш системный трей (Область уведомлений).
Программы часто поселяются в системном трее (строка иконок в правой части панели задач), и остаются открытыми без вашего ведома.
Уделяйте изредка время на его очистку. Откройте Значки в области уведомлений в Панели управления и установите флажок внизу Всегда отображать все значки и уведомления на панели задач,
чтобы увидеть все значки в системном лотке, а затем щелкните правой кнопкой мыши на тех, которые вам не нужны и выберите "Закрыть". Ваша оперативная память будет вам благодарна.
15. Управление настройками питания. Если вы используете ноутбук, вы захотите знать, как изменить настройки мощности так, чтобы ваш компьютер не расходовал попусту батарею (или электроэнергию из сети), когда вы оставили его или работали в полную мощность, когда вам нужно максимум производительности. Откройте Электропитание в Панели управления и выберите из нескольких предустановок, содержащих различные конфигурации для случаев, когда вы подключены к сети или когда вы работаете от батареи. Также вы можете создать свою собственную конфигурацию. Чтобы получить доступ к дополнительным настройкам, нажмите кнопку Изменить параметры плана, Изменить дополнительные параметры питания, там вы найдете подробные параметры, связанные с аккумулятором, Wi-Fi, видеокартой и многое другое.



